Skype (スカイプ)と Windows のサウンド設定 - マイクに雑音が入る方へ
ヘッドセットを買い換えても、マイクに雑音が入ってしまう方。
もしかしたら私と同じような状況かもしれません。
ここでは、私が Skype (スカイプ)でオンライン英会話のレッスンを受ける前にする、Skype (スカイプ)と Windows のサウンドの設定方法をご説明したいと思います。
この記事は昔、私がみつけたマイクの問題の解決方法です。Windows 10 でマイクの問題が起きている場合は、Microsoft Support の「 マイクの問題を解決する 」や「 Windows 10 のサウンドの問題の解決 」のページもご確認ください。
マイクのノイズ。悪いのはヘッドセットではなかったのです。
Skype (スカイプ)でオンライン英会話のレッスンをはじめた頃、私のマイクにノイズが入ってしまい、先生に私の声がよく聞こえないという問題が起きました。
ヘッドセットが悪いのかと思い、買い換えてみました。
ですが、私のマイクに入るノイズはあまり改善されませんでした。
何が悪いのかな?と思い、サウンドの設定をいろいろ変更してみました。
すると、自分の声がすごくクリアに聞こえる設定を発見しました!
私がオンライン英会話レッスンをはじめる前にするサウンド設定
1. まずヘッドセットを USB で接続します。
(私 USB のヘッドセットを使っています。理由はこちら ⇒ オンライン英会話におすすめのヘッドセット)2. [ コントロールパネル ] の [ サウンド ] を選択します。
Windows Vista では次のようが画面が表示されます。(英語ですみません。) 一番上のチェックが入っているのがヘッドセットです。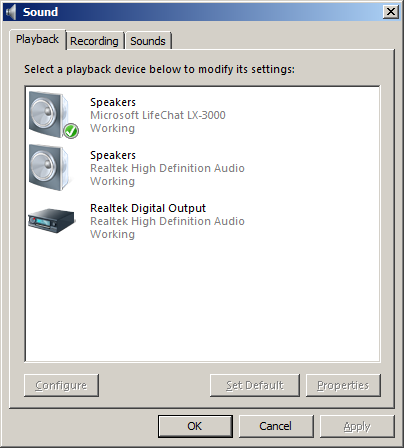
3. 再生 (Playback) タブと 録音 (Recording) タブ のヘッドセット以外のデバイスを無効化 (disable) にします。
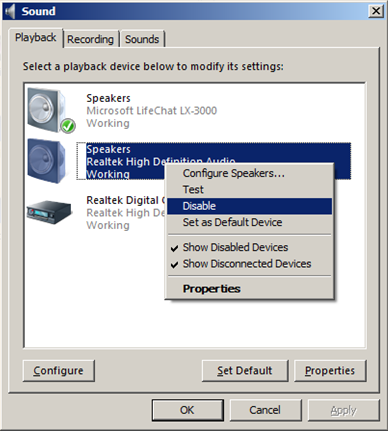
4. Skype (スカイプ)の [ ツール] メニューから [ オプション ] を選択します。
下のような画面があらわれますので、左側のメニューで、[ オーディオ設定 ] を選択してください。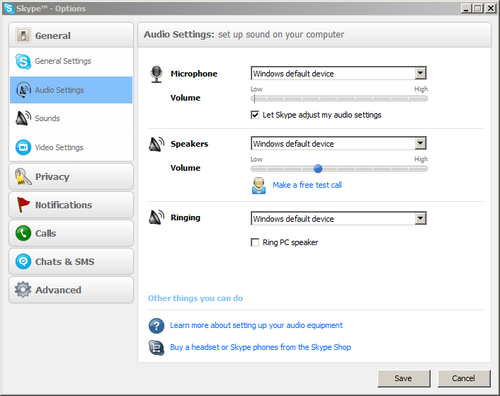
5. マイクとスピーカーのデバイスを 『Windows の標準デバイス』 からヘッドセットのデバイスに変更して保存します。
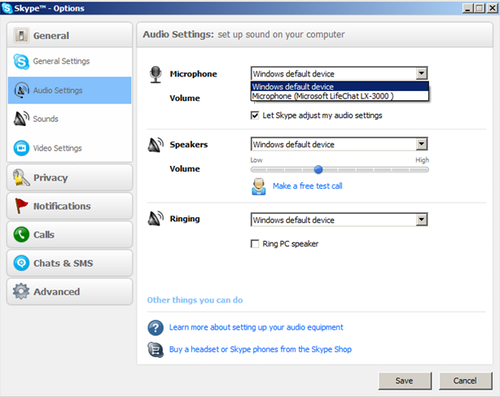
6. スカイプ通話音声テストをして、相手の音声・自分の音声がヘッドセットで聞こえるかを確認します。
私はこれで自分の音声から雑音が消えました。
ヘッドセット以外のデバイスを無効化することによって、自分の音声から雑音が完全に消えました。
この状態で英会話レッスンを受け、レッスンが終った後はサウンド設定を元に戻します。
Windows のサウンド設定で無効化したデバイスを右クリックして有効化します。
無効化したデバイスが消えてしまっている場合は、右クリックをして 『無効なデバイスの表示』 を選択してください。
ヘッドセットを抜いてしまって、Windows のサウンド設定を元にもどさないと、何も聞こえなくなってしまうので、ご注意くださいね!